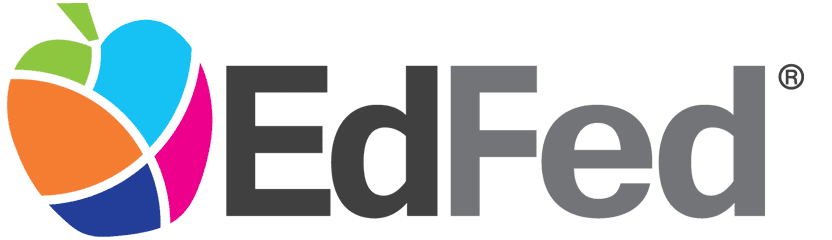Mobile Banking App FAQ
You have questions? We've got answers!
Mobile Banking App FAQ
The answers to the following questions are displayed underneath each question. Click on the questions to open/close the answers.
All users may take advantage of the 'Locations' function on the app, regardless of membership. However, to view account information and transfer funds, you will need to be a member and be logged into the mobile banking app. If you are not a member, please visit our membership page to find out how to join or use the 'Locations' option on the app to locate your nearest branch.
The app is currently available on the iPhone, iPad and Android phones and tablets.
No. The EdFed Mobile Banking app is free. However, you will need to contact your mobile service provider to see if your plan includes web browser usage.
The following is a list of functions available through the Mobile App:
- Accounts
- View the account balance page, view account history, make balance inquiries, view a check, view pending transactions and transfer funds.
- Transfers
- Make a share-to-share or a share-to-loan transfer. You can also make a transfer (payment) to your EdFed credit card or transfer to your joint account(s).
- Locations
- Locate the nearest ATM or branch. Using your device's GPS function, the program will display the locations of the ATMs and branches closest to your location. You can select a location and receive driving directions.
- Bill Pay
- View payees and payment history, schedule a one-time or a recurring payment, add payees, and make modifications.
- Security
- Security questions and image icon recognition upon login provide additional safety features.
- Account Customization
- Customize the way you view your account and navigate within the app.
- Touch ID
- For devices with fingerprint recognition, users can simply press their finger on the Home Button to automatically login to their account. To do this, you will need to login to your account and complete the fingerprint configuration set up.
- Transaction Details
- You now have the ability to add a tag or an image of a receipt, and include notes on any transaction.
Yes. You will need to use the same Online Banking ID and password that you use for Online Banking to login to Mobile Banking.
Visit the iPhone app store to download the EdFed Mobile Banking iPhone/iPad app.
Visit Google Play to download the EdFed Mobile Banking Android app for the Phone or the Tablet.
Once you have downloaded the Mobile Banking App, tap to enter your User ID and Password. You can also log in with the new fingerprint option once you have completed the fingerprint configuration set-up (if enabled).
If you have forgotten your password, you may use the "Forgot PWD?" icon on the homepage of the Mobile Banking App. If you have been locked out or have forgotten your Online Banking ID, please contact the Credit Union.
Yes. EdFed uses SSL encryption to communicate securely with all services. EdFed always uses state-of-the-art security measures to protect your data, no matter how you choose to access your accounts.
Yes. Tap the Menu and select 'Locations'. Using your device's GPS function, the program will display the locations of the ATMs and branches closest to you. You may select a location and receive driving directions.
Yes, the Mobile App will allow you to view and transfer funds to your joint accounts.
In order to view all transaction history, you will need to change the settings within Online Banking by selecting Settings/Display/Select All. Otherwise, the default setting only allows you to view the last 15 transactions.
Voice Command allows you to access any functions found in the Main Screen View menu such as Accounts, Transfers, Bill Pay, Statements, and Mobile Deposit. Simply speak a command and your phone will display the screen.
If the incorrect user ID was entered at the time of login, the personal image will be different. Please make sure you are using the correct user ID.
Because your new User ID and password are different than what your Touch ID has registered, you are required to update your login information for Touch ID within the Mobile Banking App. Go to the menu, select Settings, and press Touch ID. You will need to delete the current user ID and password saved and enter your new information.
You can customize your settings to view all of your accounts at once or to see each one separately. In order to view your accounts at once, go to the Right View menu ![]() under Settings and uncheck 'Account Cards'.
under Settings and uncheck 'Account Cards'.
To enable your Quick Access links, go to the Right View menu ![]() under Settings and make sure 'Show Quick Links' is selected.
under Settings and make sure 'Show Quick Links' is selected.
To disable orientation lock, go to the Right View menu ![]() under Settings and make sure 'Lock Portrait View' is not selected. If 'Lock Portrait View' was not enabled on the app, you will need to check the orientation settings on your device.
under Settings and make sure 'Lock Portrait View' is not selected. If 'Lock Portrait View' was not enabled on the app, you will need to check the orientation settings on your device.
Our Mobile Banking App provides information in real-time, and enhanced security features prevent sensitive account information from being stored on your device. Because of these benefits, there may be a slight delay in displaying your information.